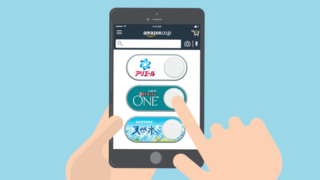このブログは「エックスサーバー」と「Googleドメイン」で開設しました。
今回は同じように「エックスサーバー」と「Googleドメイン」でブログを開設する方法について開設していきたいと思います。
Contents
全体の手順
- サーバーの契約
- ドメインの取得
- ドメインの紐付け
- 独自SSL設定
- WordPressのインストール
- ブログの設定
だいたいこのような流れになります。
今回は「Xserver」と「Googleドメイン」ですが、他のレンタルサーバーやドメインでも同じような流れになります。
1.サーバーの契約
まずは、エックスサーバーのトップページへアクセスします。
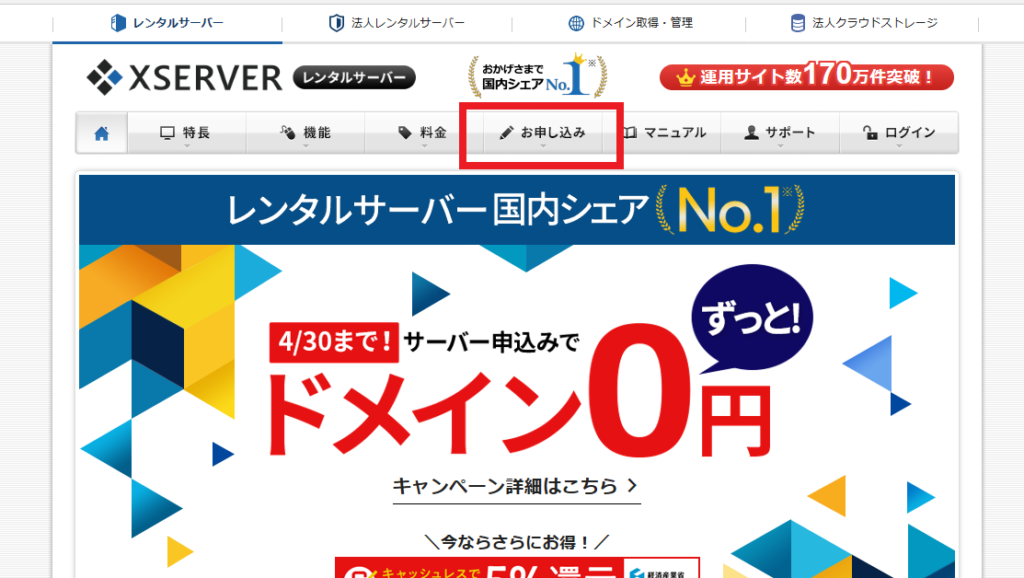
申し込みから、サーバーお申し込みフォームへ
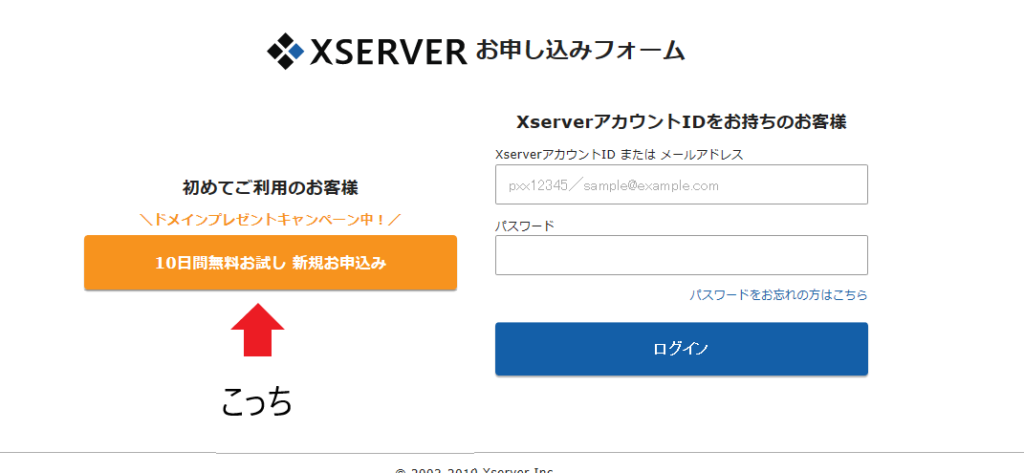
初めてご利用のお客様の方に進みましょう。
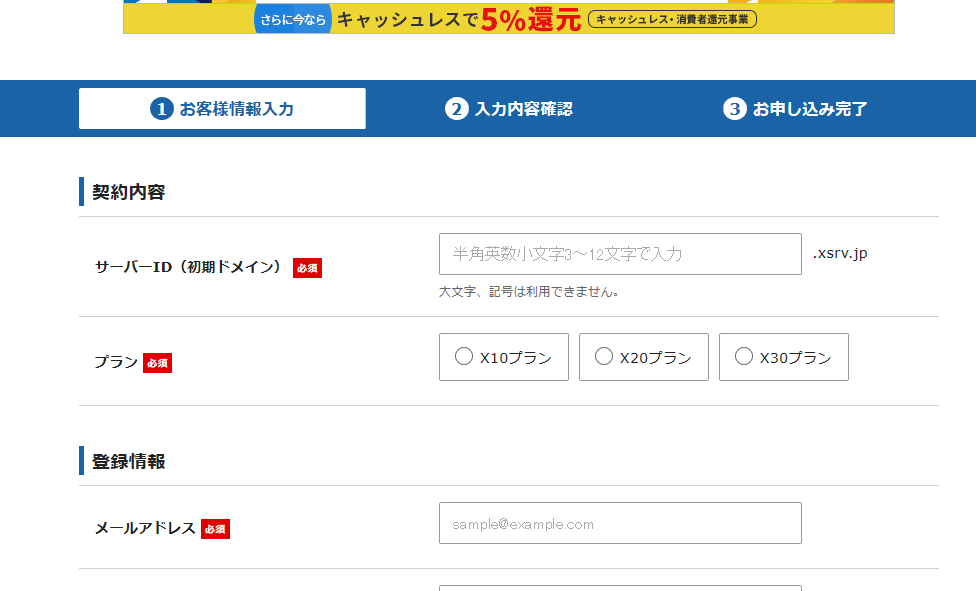
あとは、サーバーの契約をすすめます。プランはX10で大丈夫です。
2.ドメインの契約
ドメインはGoogleドメインでいきましょう。
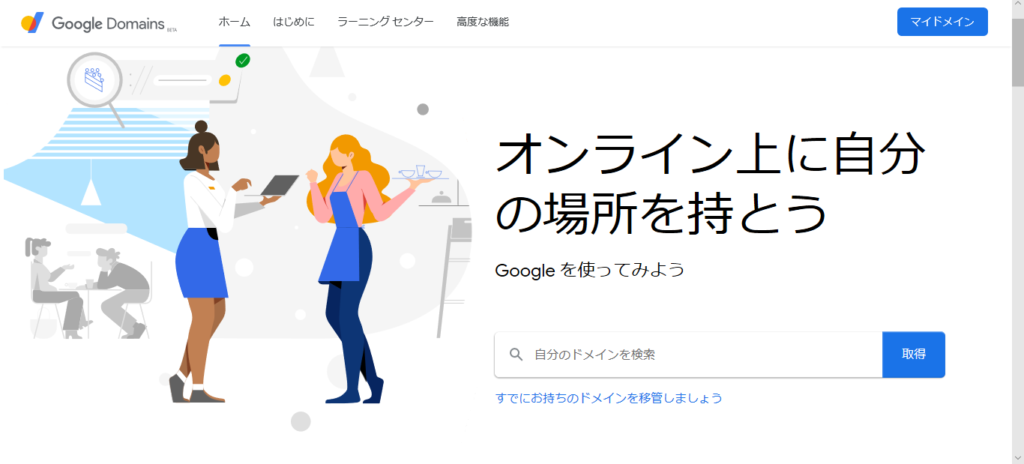
自分の付けたいドメインを検索してみましょう。このブログでは、「tabisuruki」で申請したのですが、もうすでに使われていたので、「tabisuru-ki」にしました。
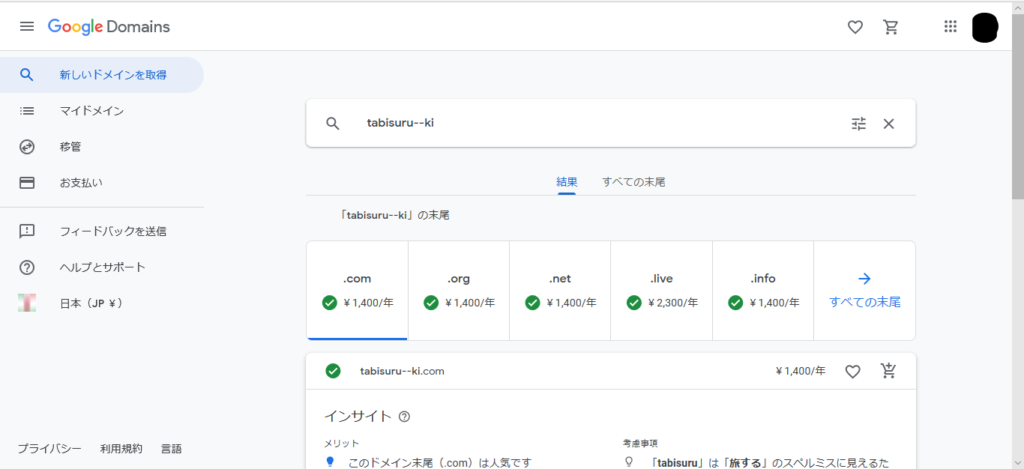
日本語ドメインでもいいのですが、「.com」が無難でしょう。
あとは、手順にそって契約しましょう。
3.ドメインの紐付け
ここの紐付けの手順がなかなか、戸惑うところなのですが頑張っていきましょう。
- X Serverでドメイン設定
- GoogleでDNS設定
- Googleでカスタムリソースレコード設定
1.Xserverでドメイン設定
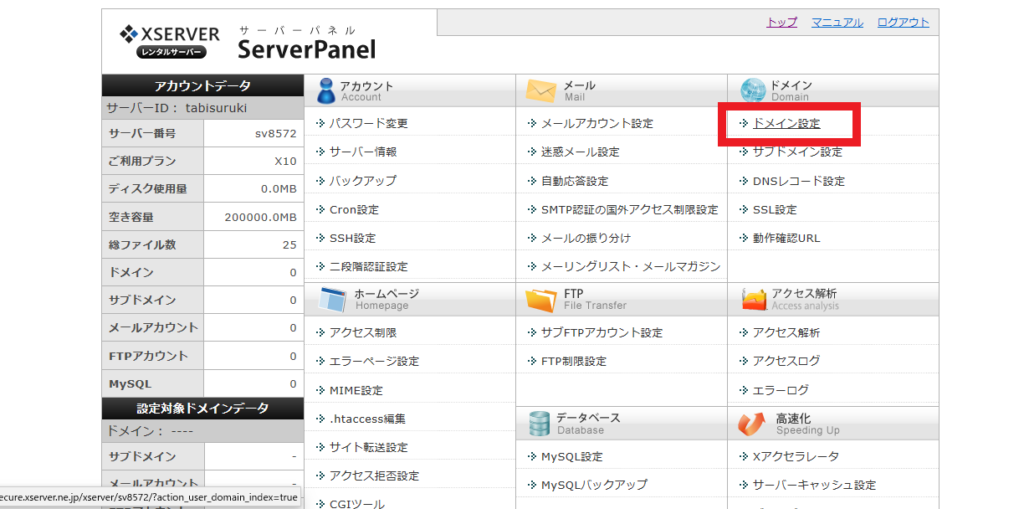
Xserverのサーバーパネルの「ドメイン設定」からドメインの設定を行います。
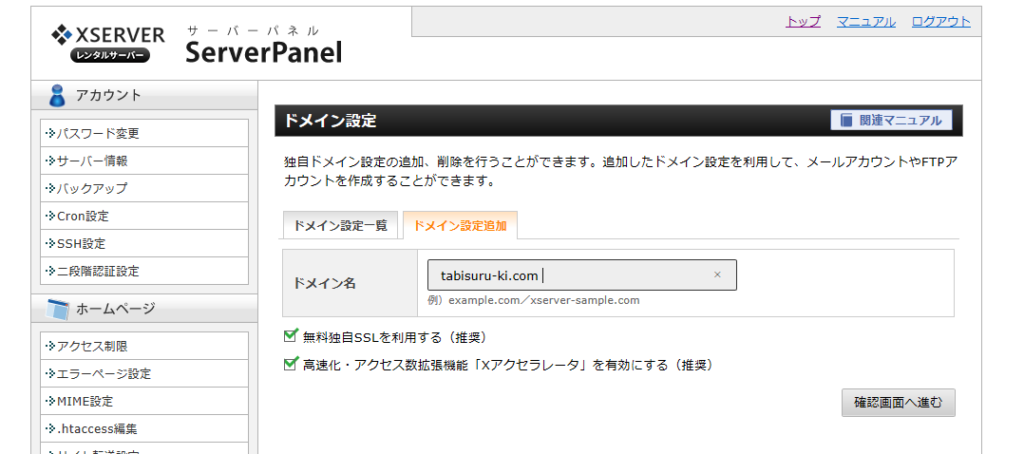
ドメイン設定追加から、先程取得したGoogleドメインを入力します。すると、したのような表示が出てきますので、ここのページのままにしておきましょう。
ネームサーバーの名前を使いますので、別タブを開きましょう。
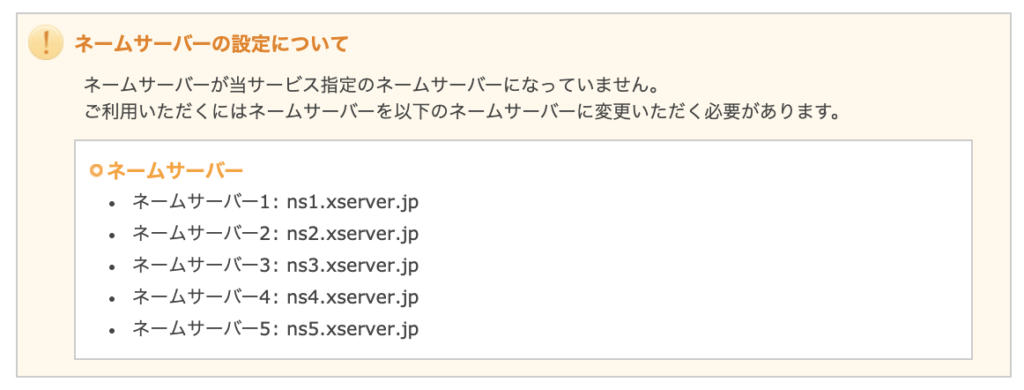
2.GoogleでDNS設定
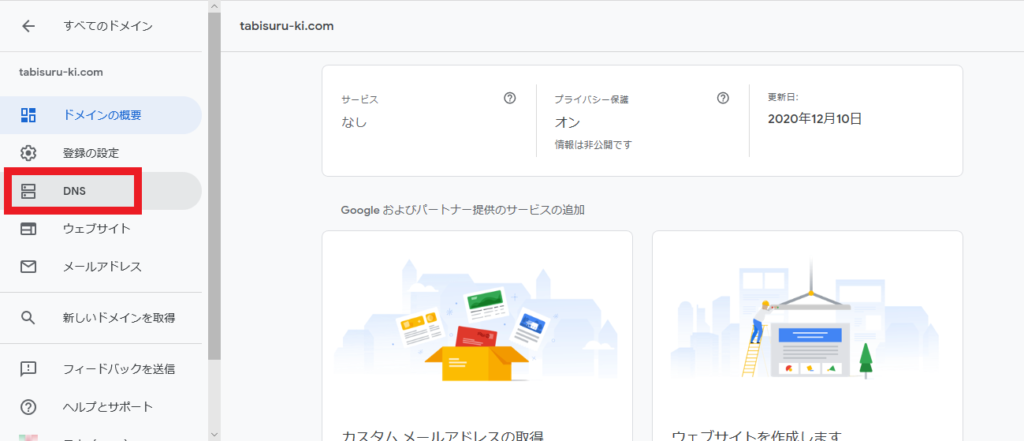
DNS設定のボタンから、カスタムネームサーバーを設定します。
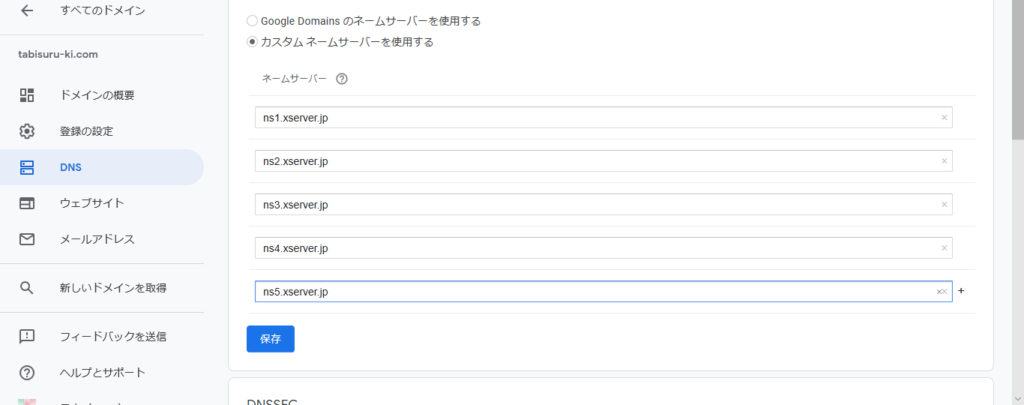
さきほど表示されたXserverのネームサーバーの名前をそのまま入力してください。
3.カスタムリソースレコード設定
カスタムリソースレコードはXserverのDNSレコードから持ってきます。
さきほど操作したGoogleドメインのDNS設定を下の方までスクロールすると、設定画面が表示されます。
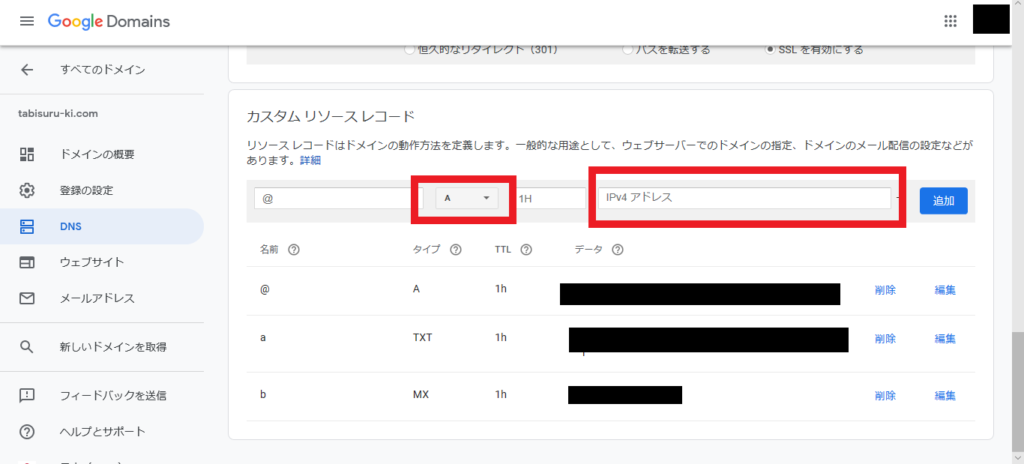
Xserverのコードをそのまま、Googleドメインのカスタムリソースレコードに貼り付けるだけ、完了です。
ドメインの操作は以上で終了になります。
4.独自SSL設定
XserverのサーバーパネルからSSL設定のページに進みます。
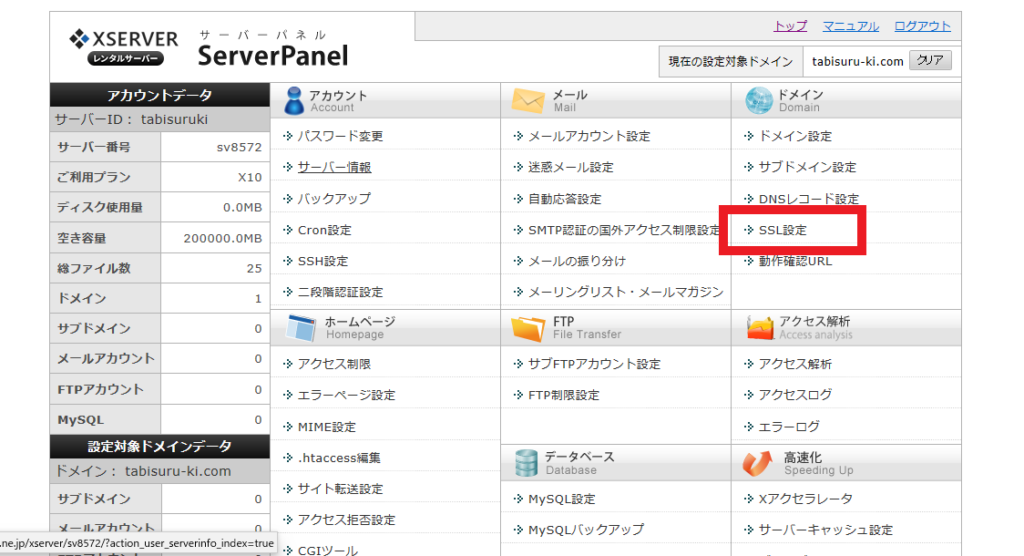
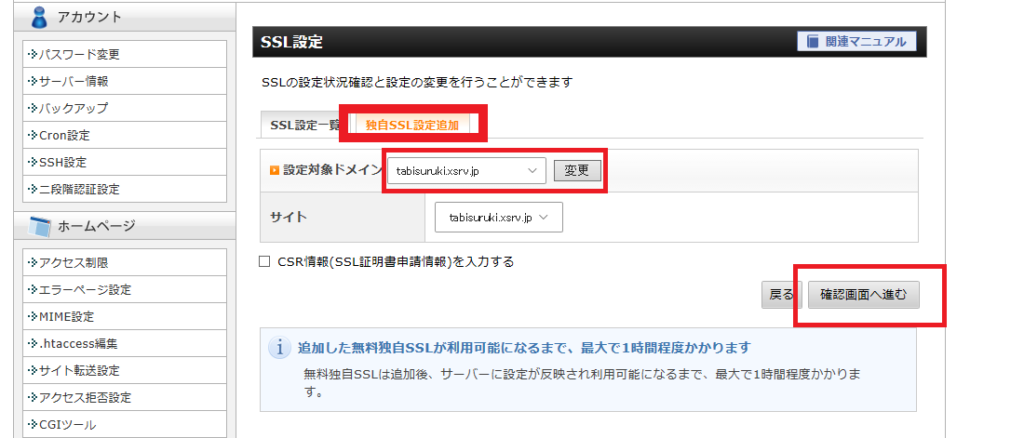
上から順番に設定すればSSL化をすすめればオッケーです。
5.Wordpressのインストール
もうちょっとで、終わります。頑張りましょう!
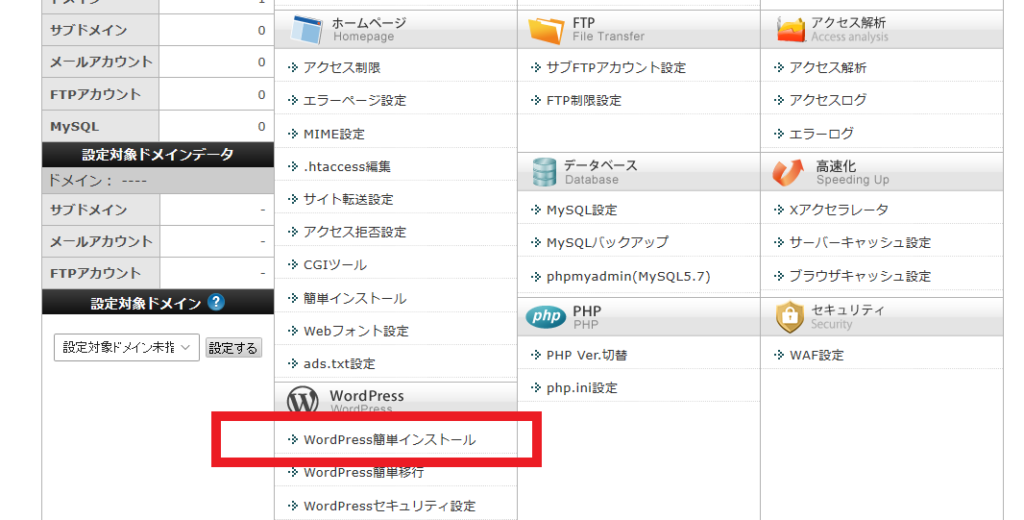
WordPress簡単インストールからすすめていきます。
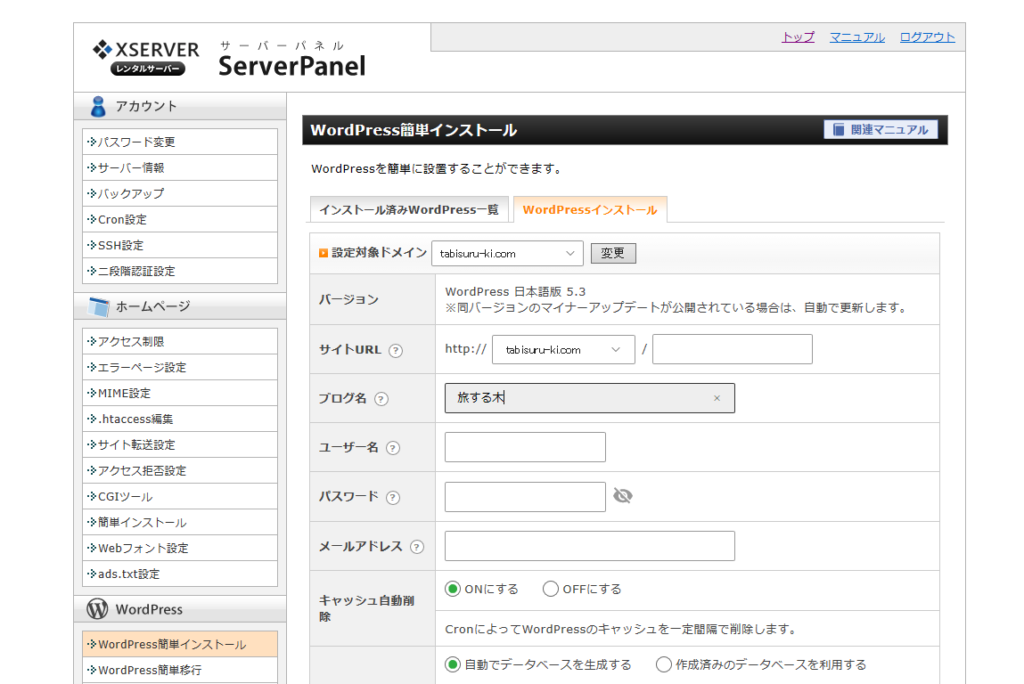
ユーザー名、パスワードなど順番に沿って入力していきましょう。
入力が済みましたら、Wordpress簡単インストールをクリックしてください。
ここまで済んだらブログの解説は完了です。
あとは、もうちょい!
6.ブログの設定
最後に最低限のブログの設定です。
ここを忘れてもブログは作れるのですが、後々めんどうになってしまいます。
ブログを解説した段階で、設定を済ませてしまいましょう。
http→https化
リダイレクト設定
URLをhttpからhttpsに変更する
独自SSL化をやっていない場合はやらないようにしましょう。
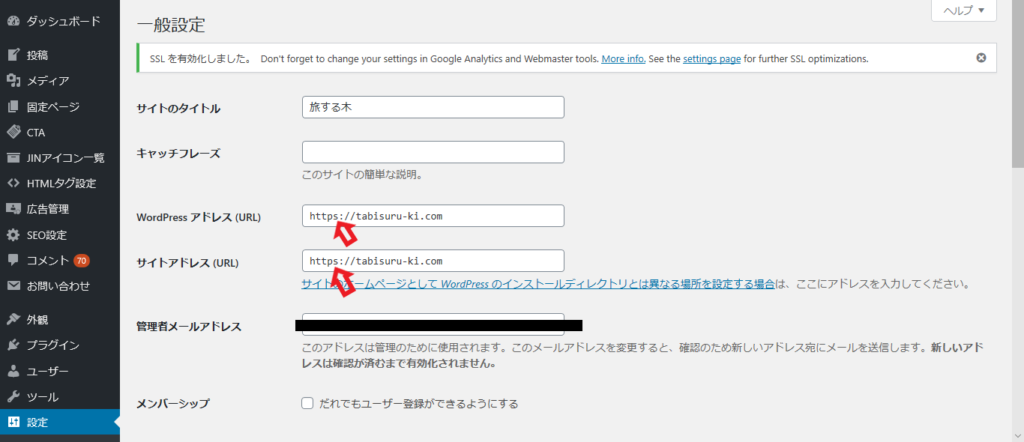
WordPressアドレスとサイトアドレスの部分にhttpをhttpsに変更しましょう。
リダイレクト設定
httpsのサイトとhttpのサイトが両方存在しないように、httpの検索でもhttpsのサイトに繋がるように設定します。
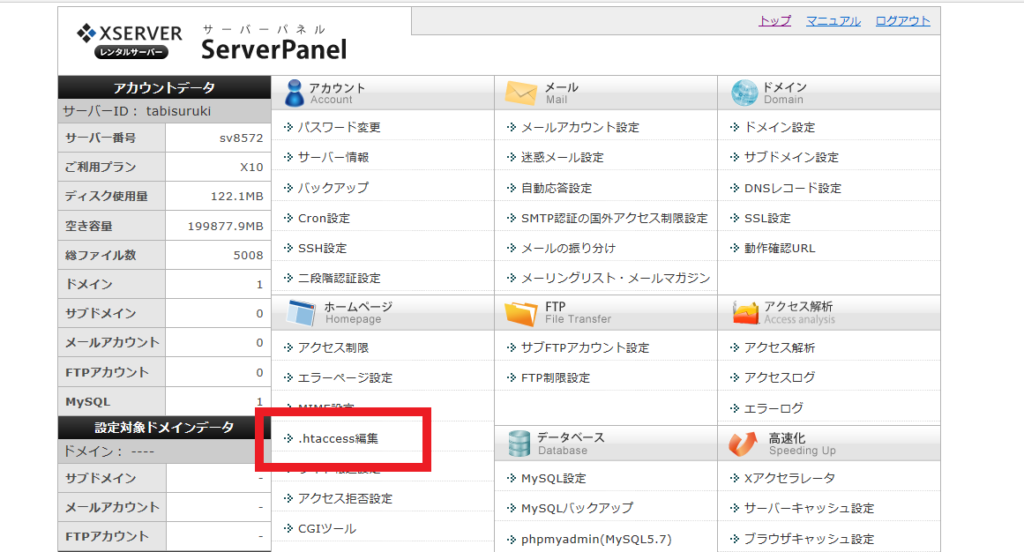
「.htaccess編集」のタブから編集していきましょう。
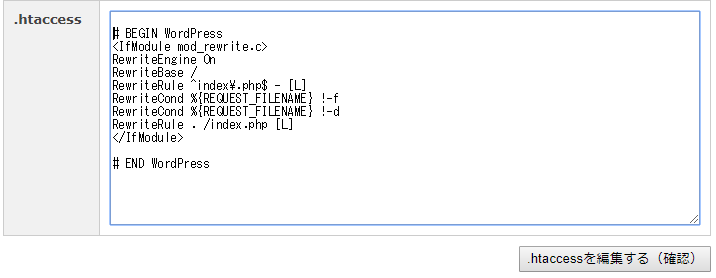
この部分にコードを追加入力します。
このコードがおかしくなったら、修正が効かないのでバックアップを取っておきましょう。
先頭に
<IfModule mod_rewrite.c>
RewriteCond %{HTTPS} off
RewriteRule ^(.*)$ https://%{HTTP_HOST}%{REQUEST_URI} [R,L] </IfModule>
このコードを入力してください。
そしてリダイレクトすれば完了です。
以上で、ホームページの設定は終了です。
あとは、自分の好みのサイトにカスタマイズしていきましょう。
おめでとうございます!これで、ブログを開始できますね!